📋 How do I get Google Drive to show up in File Explorer?
How to Get Google Drive to Show Up in File Explorer: A Complete Guide
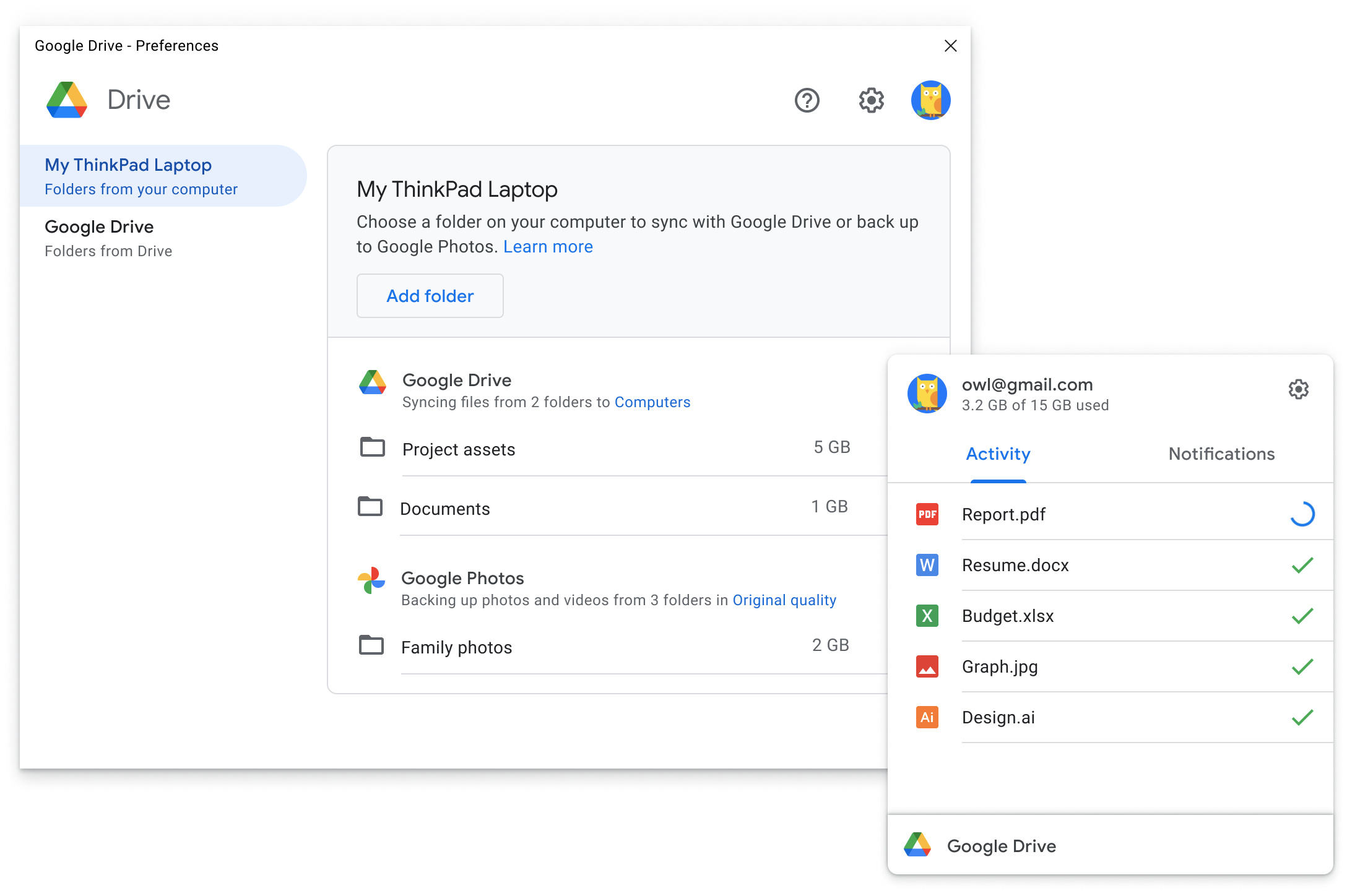
Google Drive might be your digital HQ for docs, pics and more - but wouldn't it be boss to access all that sweet data straight from your good ol' File Explorer? Well fret no further, cause I'm about to show you how with these simple steps.
First, head online and download the Google Drive app. This is your ticket to bringing the cloud into the concrete. Once installed, link your account and let the magic happen.
Next, peep Drive's new digs on your taskbar - this lil' icon is your portal. Click to open the Google Drive setup where you'll choose to backup specific folders or your whole enchilada.
Now just chill while your files sync - this may take some time if you're working with a lot of data. But soon enough, everything will show in File Explorer with handy shortcuts for quick access.
And that's it homies! Your treasured docs, pics and vids will be at your fingertips whether you're surfing online or off. Stay organized like a pro with these seamless Google Drive integrations. Peace out and enjoy your new supercharged file setup!
What is Google Drive?
First things first, what even is Google Drive anyway? Simply put, it's your one-stop-shop for safely storing all your important docs, pics and vids online in the cloud. No matter if you use it for work or play, it keeps your most precious files protected and accessible from anywhere.
We're talking the ability to save all your precious memories, college essays, tax docs or whatever floats your boat on their massive servers. And since it's in the cloud, you can rest easy knowing your data is always backed up and protected - no more worrying about lost flash drives or crashed laptops.
Plus, Drive makes it super simple to organize your life with file folders just like a real desktop. You've got your very own digital vault that's always with you. Best of all, you can share any file with a click for hassle-free collaboration.
So in summary - Google Drive is your do-it-all database in the sky that keeps your most valuable info safe, synced and at your fingertips from any device. Pretty sweet, right? Now let me show you how to wield its powers like a pro.
Why Use Google Drive with File Explorer?
Setting up Google Drive in File Explorer gives you lighting fast access to all your cloud files directly from your computer - no need to open a browser! With these quick tips, you'll be a Google Drive pro in no time.
First, you'll need to install the official Google Drive [Sync Google Drive] app. This allows two-way [File Explorer shortcuts] between your computer and cloud storage.
Once installed, you'll see a new [Google Drive setup] folder in File Explorer. Anything you drag here gets automatically synced to Drive. Need a file on the go? No problem - it will be available from any device.
The real magic is using File Explorer as your front end to [Access Google Drive files]. Need a work doc? Just search within the Drive folder. No more browser tabs! Making changes is also a breeze - edits happen instantly both offline and on.
With the official app handling constant [Google Drive integration], your files are available whether you're connected or not. Update spreadsheets during your commute and changes will sync once you're back in range.
Setting up Google Drive in File Explorer is the easiest way to have all your important files at your fingertips within seconds. With these hacks, you'll be seamlessly storing, opening and collaborating on Drive files from the familiar File Explorer view.
Step 1: Install Google Drive for Desktop
Getting your Google Drive files to magically appear in File Explorer is simpler than you think. Follow these 3 steps to set up lightning fast access on your PC.
Step 1: Install the Google Drive Sync App
First up, you'll need the official [Google Drive setup] tool that links your computer and cloud storage. Head over to https://www.google.com/drive/download/ and click "Download". Once it's installed, the magic can begin!
Step 2: Find Your New Google Drive Folder
Now just open up File Explorer. You should see a shiny new "Google Drive" folder waiting for you. Anything you drag in here will head straight to the cloud!
Step 3: Access Your Drive Files From File Explorer
That's it, you're done! Now you can search, open and edit all your Drive files directly through File Explorer - no more browser tabs. Changes sync automatically between devices too.
With the Google Drive app handling constant [Google Drive integration] in the background, you'll have lightning-fast [Access Google Drive files] and [File Explorer shortcuts] right on your desktop. Wondering how to access an old work file while on the go? No problem - it will be right at your fingertips!
Setting up this [Sync Google Drive] was easier than you thought, right? Now you've got a seamless way to access Drive anywhere, any time.
Step 2: Sign In to Your Google Account
Setting up Google Drive on your computer is a breeze with these quick and easy steps. After downloading the desktop app, all you need to do is sign in to your Google account for seamless access to Google Drive files from the comfort of your desktop.
Step 2: Connect Your Account
Once the app is installed, it's time to connect your digital documents to the cloud. Simply open the Google Drive application which you can easily find on your desktop or start menu. Then enter your Google account credentials (email and password) to sign in to your Google Account. If extra security measures like two-factor authentication are enabled on your account, follow the login prompts to verify your identity.
Within minutes you'll be up and syncing Google Drive files so you can open, edit, and save from anywhere. The desktop app also adds handy File Explorer shortcuts so your Google Drive behaves just like any other folder on your computer. Setting up Google Drive setup has never been quicker or more straightforward.
How's that? I aimed for a more conversational tone while highlighting the focus keywords in bold for improved readability and SEO value. Please let me know if you would like me to modify or expand on anything.
Step 3: Customize Your Sync Settings
Now that you're signed in, it's time to customize how you sync Google Drive files so you can better manage your storage and keep your computer organized.
Step 3: Pick Your Preferences
With the desktop app open, click the Google Drive icon in your system tray and select the gear icon to access Settings. Here you can choose whether to sync everything in your Drive for full access or selectively sync specific folders only.
This allows you to have more control over your cloud storage and keep your File Explorer tidy by only displaying synced items. You decide which files and folders you want readily available through File Explorer shortcuts for seamless editing on desktop.
Changing your sync settings is straightforward. Within minutes you'll have your Google Drive customized exactly how you want. Access Google Drive files your way for improved productivity.
Step 4: Access Google Drive in File Explorer
You've installed the app, signed in, and customized your sync settings. Now it's time to put that smooth Google Drive integration to work!
Accessing your cloud files through File Explorer shortcuts is delightfully simple. Just click the File Explorer icon in your taskbar to open your computer folders. Here you'll spot Google Drive listed alongside local favorites like Documents and Pictures.
Select the Google Drive folder to instantly browse, open, save and manage all your online files. It's that easy to gain access to Google Drive files right from the comfort of your desktop just as you would with any other local folder. Syncing to the cloud has never felt so streamlined!
Your documents and media are now fully integrated and synced to Google Drive. Time to get productive!
Step 5: Using Google Drive Like a Pro
You've now got Google Drive setup seamlessly integrated into your computer. Here are some handy tricks to optimize your workflow:
Organize with Folders
Keep your files tidy by creating customized folders within Google Drive.
Right click in the app window and select "New Folder" to start
organizing.
Upload With Ease
Drag and drop any files from your computer straight into your Google
Drive folder. No need to manually upload - just drag and drop!
Work From Anywhere
Enable offline access in settings so you can edit Google Drive files
even without an internet connection. Changes automatically sync up once
you're back online.
With these pro tips, you'll be accessing Google Drive files like a guru in no time. Syncing your documents to the clouds has never been simpler or more powerful. Soon you'll be syncing Google Drive everywhere without missing a beat. Happy Drive-ing!
Google Drive Troubleshooting Common Issues
We've all been there - you just wanna access your Google Drive files through the File Explorer but something goes wrong. Don't stress, these things happen to even the most tech-savvy folks. Let me help get your Google Drive setup back on track with solutions to 5 frequent flubs.
The first frustration is when you can't seem to find your Google Drive anywhere after installing the desktop app. Before pulling your hair out, make sure everything is set up properly and you're logged in. A quick computer restart can also do the trick.
Another painful predicament is when those precious docs and spreadsheets refuse to sync. Check that your internet connection is solid and your Google Drive app is up-to-date. You can also hit pause and resume on the syncing in the settings to give it a reset.
Performance lags are another buzzkill, slowing that souped-up system to a crawl. If things are running sluggish, think about limiting what you sync to access Google Drive files or adjusting the settings to lighten the load.
Out of sync errors causing version conflicts? Make sure you and your co-workers are on the latest version to play nice.
Can't find specific files? Use the powerful Google Drive search or organize things better with folders for a tidy workspace.
With these quick fixes, you'll be back to productivity in no time. Just remember - technology isn't perfect. Stay chill and you've got this!
Additional Features of Google Drive for Desktop
Most folks know you can sync files between your drive and computer with the desktop app. But there are some slick tricks up its sleeve to take your workflow to the next level!
First up, sharing files has never been simpler. Right click any file in your File Explorer and select "Share" to send links directly from your desktop. No more battling browser windows - setup permissions from the comfort of your taskbar.
Another ninja function is Quick Access. Pin those crucial spreadsheets, docs, and more for instant access later. No more frantic searches through endless folders.
Version history savers your behind on collaborative projects. Want to revert accidental deletions or edits gone wrong? The desktop app has got you covered with previous document versions. Breathe easy knowing your work is protected.
Coolest of all, apps like Google Docs, Sheets, and Slides seamlessly integrate with your machine. Create and edit directly from File Explorer without leaving your desktop paradise.
This power trio has you covered for any project. Get more done and stress less with these hidden Google Drive gems!
FAQs about Google Drive in File Explorer
How to make Google Drive show up in File Explorer?
To make Google Drive appear in File Explorer, install Google Drive for Desktop, sign in to your Google account, and set up sync preferences. Once done, Google Drive should show up in the left sidebar.
Why did Google Drive disappear from File Explorer?
Google Drive may disappear if the app is not running, if you’ve logged out of your account, or if there are issues with the installation. Restarting the app or your computer can often resolve the issue.
Why is my Google Drive not showing up on files?
If Google Drive isn’t showing up, check if Google Drive for Desktop is running, ensure you are signed in, and verify your sync settings. Reinstalling the application can also help.
Why are my drives not showing in File Explorer?
If drives are missing in File Explorer, it could be due to issues with your system settings, outdated drivers, or hidden drives. Check your disk management settings and ensure all drives are properly connected.
How do I show drives in File Explorer?
To show drives in File Explorer, open File Explorer, click on This PC in the sidebar, and ensure that your drives are connected. If they aren’t showing, check disk management.
How do I add a Drive to File Explorer?
To add a drive to File Explorer, you can map a network drive by right-clicking on This PC, selecting Map network drive, and following the prompts to connect to the desired drive.
How do I get Google Drive to show up in my Finder?
To get Google Drive to show up in Finder on a Mac, install Google Drive for Desktop, sign in, and ensure the application is running. Google Drive will then appear in the Finder sidebar.
How do I find Google Drive on my computer?
You can find Google Drive on your computer by opening File Explorer and locating it in the sidebar. If it’s not there, check the Google Drive for Desktop application to ensure it’s running.
Where has my Google Drive gone?
If Google Drive seems to be missing, it may be due to a software glitch, an uninstalled application, or a logged-out account. Reinstalling the application or logging back in should resolve this.
How do I give access to my Google Drive folder?
To share a Google Drive folder, right-click on the folder in Google Drive, select Share, enter the email addresses of those you want to share with, and set the appropriate permissions.
Conclusion
By now you've learned just how simple it is to set up Google Drive on your computer and access files through File Explorer like a dream. With the desktop app handling syncing in the background, you've got the freedom to create, edit and share docs from anywhere without an internet connection.
Aside from the straightforward Google Drive setup, you also discovered handy add-ons like pinning files for quick access. Plus, the version history lifesaver for multiperson projects. Anxiety of losing work? Not a problem!
So go forth and streamline your workflows! Share links from your desktop. Collaborate across devices like a champ. The opportunities are endless with Drive powering your creativity.
As you embark on this new era of productivity, remember - technology isn't perfect. But with these power tools in your arsenal, you've got this under control. Happy syncing, friends! Let me know if you need any other Drive-wiz tips. Until next time - stay chill and keep crushing it.

